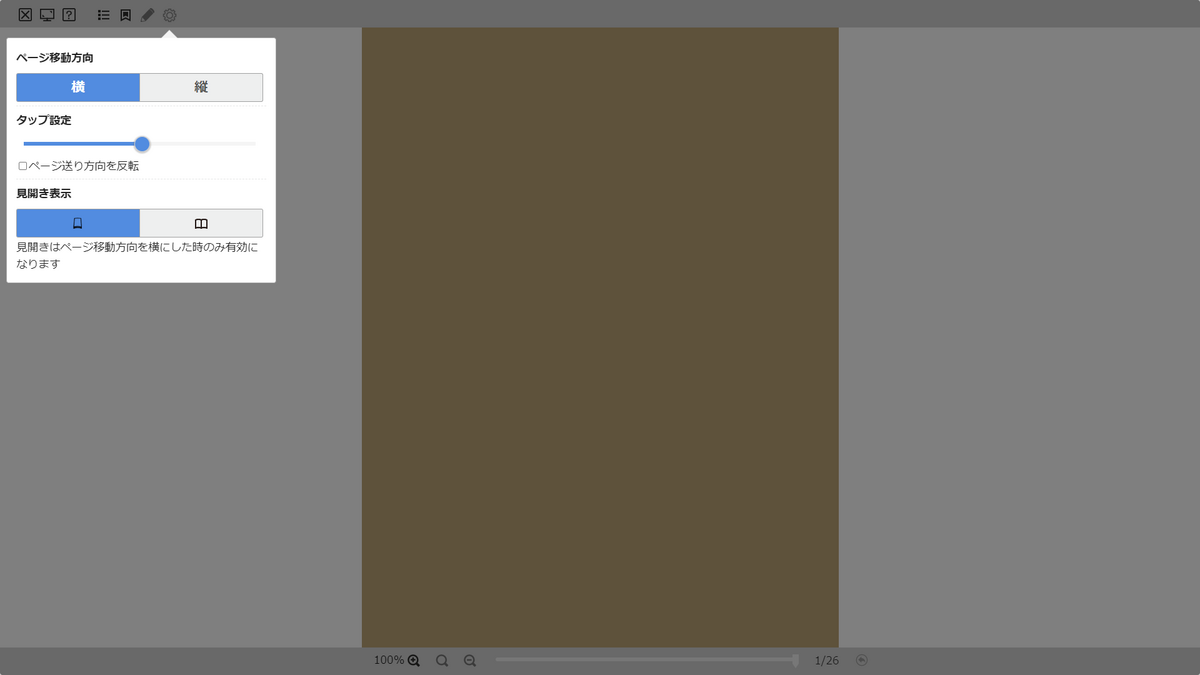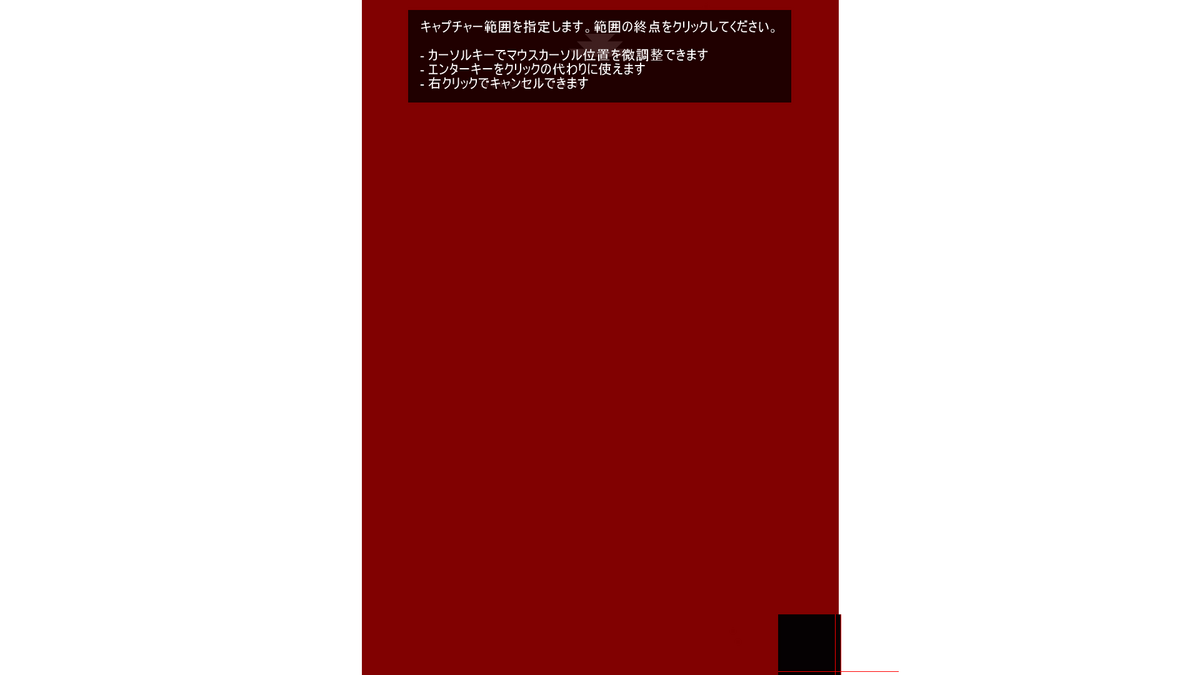前回の記事ではインディーズソフト向きなゲーム機と題して 「ゲームコントローラー」と「PWAのWebアプリゲーム」でスマホがインディーズソフト向きなゲーム機になるんじゃないかという話をし、 「ゲームコントローラー」の候補を紹介しました。
今回は「PWAのWebアプリゲーム」の方の話をします。
「PWAのWebアプリゲーム」と聞いてWebアプリは分かるがPWAって?という人が多いのではないでしょうか?
スマホに関してPWAとは、簡単に言えば、スマホアプリのようにもなるWebアプリです。
画面を見てもらった方が早いかと思います。
まずスマホで、WebブラウザーであるChromeでPWAのWebアプリのURLを開きます。
このままブラウザー上で遊ぶこともできます。
ここまではただのWebアプリと同じです。

ちなみに画面のゲームはPyxelを使ってAdam氏が作られたMegaballというゲームです。 github.com
ここで右上の「…」から「アプリをインストール」をタップすると

通常のスマホアプリをインストールしたときと同様にホーム画面などにアプリのアイコンがあらわれます。

アイコンをタップすると通常のアプリと同様に遊べます。

PWAのWebアプリはWebアプリに少し手を加えることで作れます。
さて、前回レトロな感じのゲームがPythonで組める人気のゲームエンジン「Pyxel」を紹介しました。
このPyxel、作ったゲームを簡単にWebアプリにすることもできます。
そこで、それを一歩進めてPWAのWebアプリにする方法、つまりPyxel製ゲームをPWAとして公開する方法を紹介したいと思います。
完成イメージはまさにはじめにPWAの説明で出した通りです。
しかもPyxelはゲームパッド対応なので以下のような製品や
あるいはこんなふうにPC用USBゲームパッドで操作可能です。

つづく。