Windows用アプリReader CaptureはKindleの電子書籍をPDFにするアプリですが 電子書籍リーダーのスクリーンショットを撮ってPDFをつくるという その汎用的な仕組みから他の電子書籍リーダーでも使えたりします。
今回は例としてBOOK☆WALKERの電子書籍をPDFにしてみます。
まずReader Captureを起動し、BOOK☆WALKER用に以下の様に設定します。

ポイントとなるのは以下です。
ページ送りキー: マウス垂直ホイール-
「→(Right)」「←(Left)」「マウス左クリック」でもページ送りできるのですが、
それらだとBOOK☆WALKERの場合書籍の最後のページでループしてしまってキャプチャーが終わらないので「マウス垂直ホイール-」を選択します。
あるいはページ数を「手動」にして指定してもいいです。
間隔(秒): 3
ページのダウンロード時間を考えて少し長めにします。ネット環境などに応じてうまくいかなければ更に長くします。
自動トリミング: チェックを外す
BOOK☆WALKERは背景が白なので自動トリミングは使えません。
分割方法: 分割しない
単ページ表示でキャプチャーするのでページ分割は不要です。
次にReader Captureを起動したままWebブラウザーでBOOK☆WALKERのサイトを開き、PDFにしたい書籍を開きます。
Webブラウザーをフルスクリーン表示にします。 例えばChromeであればF11キーを押せばOKです。 (フルスクリーンから戻すときは再度F11キーを押します。) あるいはページをクリックして画面上部に表示されるバーのフルスクリーンボタンをクリックします。

ページをクリックして画面上部に表示されるバーの設定をクリックし、 「見開き表示」で単ページをクリックして単ページ表示にします。
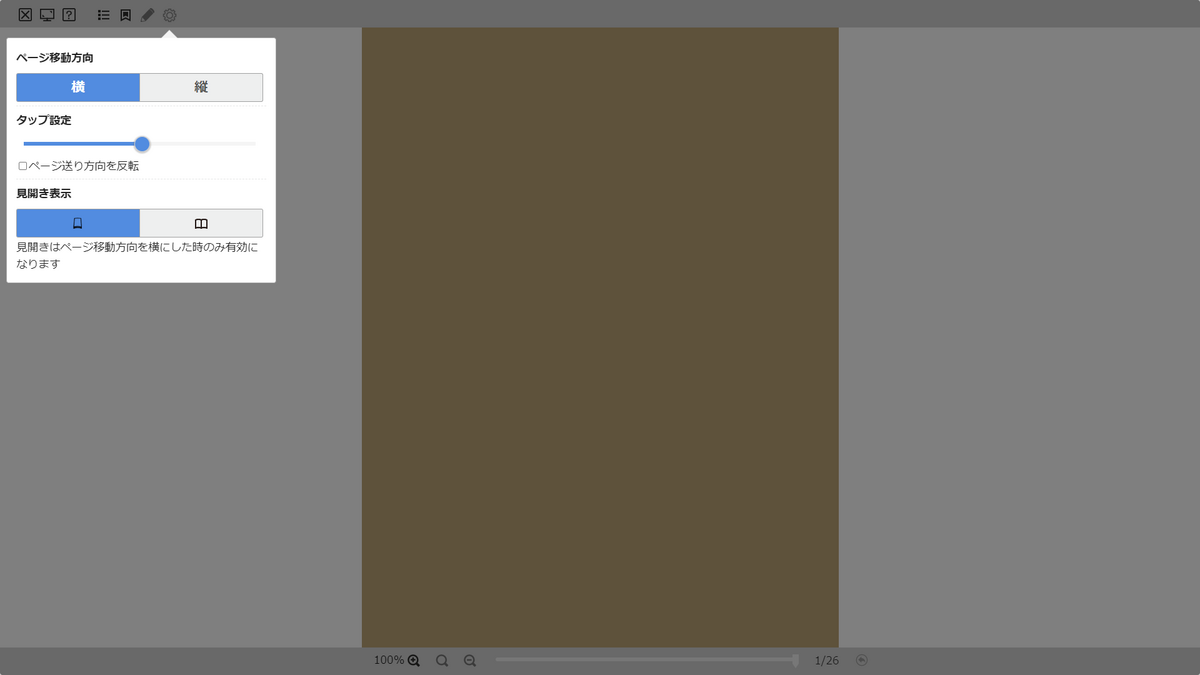
ページの領域が分かりやすいよう、ページの縁が白でないページを開きます。

Ctrl+F11キーを押してキャプチャーするページの範囲を選択します。 範囲の左上、右下とクリックしていきます。

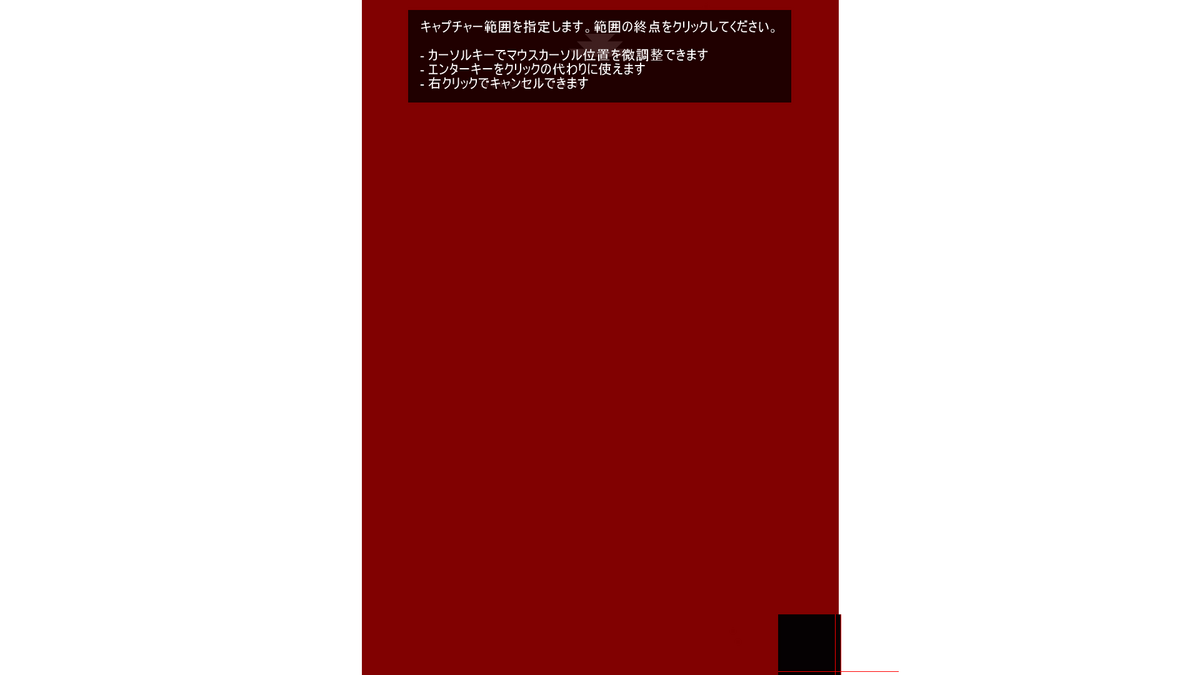
書籍の最初のページに戻ってから、Ctrl+F12キーを押してキャプチャーを開始します。しばらくするとPDFが出来上がります。
