事情が特殊過ぎて需要がなさそうですがつくったツールは汎用的なので一応記事にします…。
英語キーボードを使おうと思い立ち英語キーボードを買いました。 デスクトップパソコンについてはこれで問題なしです。
しかしノートパソコンの方には日本語キーボードがついています。 すぐに買い替えともいきません。
どうしたものか、ですが、Windowsの設定から キーボードレイアウトを英語キーボードにしてやれば キーの位置に対する入力文字がほぼ英語キーボードになります。 あとは細かい問題を片付けます。
キーボードの印字を書き換える
格好悪いですがキーの上にシールを貼ります。

こちらのステッカーがおすすめです。 インクジェットプリンターで印刷できてはがれづらい。
印字はPowerPointでスライドのサイズをはがきサイズにして 図形の位置やサイズをmm単位で入力してやれば簡単につくれます。
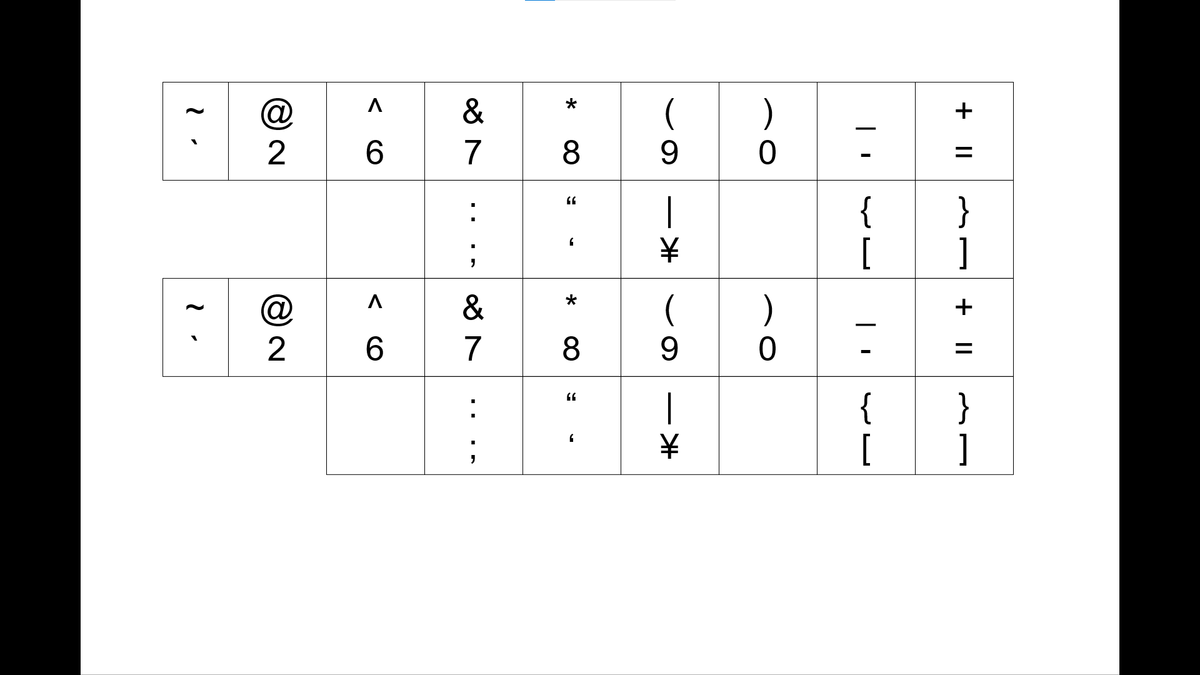
カッターナイフで切り抜きます。
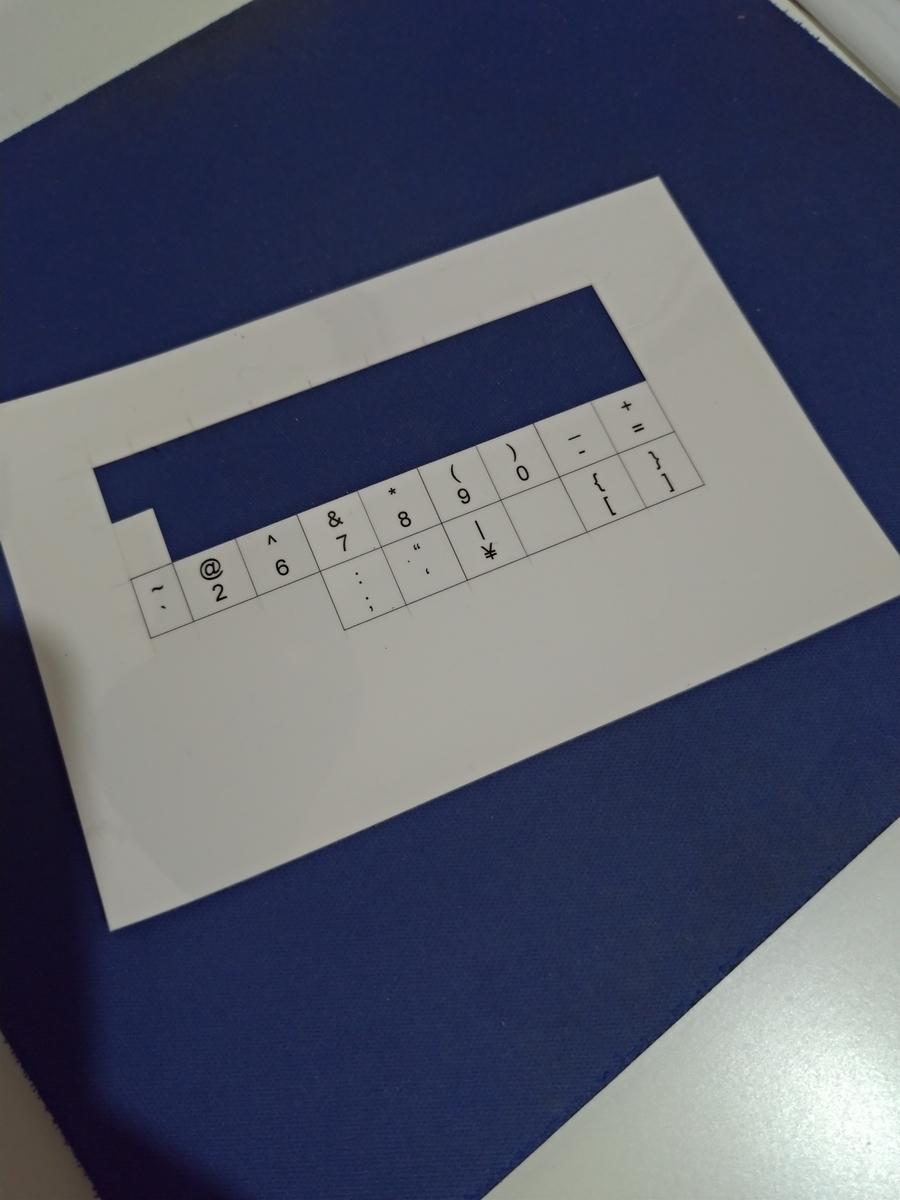
変換キー、無変換キーを使えるようにする
自分は日本語キーボードを使っていた時は 無変換キーでIMEをオフに、変換キーでIMEをオンにしていました。
この使い心地だけは譲れず、英語キーボードではalt-ime-ahkというアプリを使って似た感じにしています。
キーボードレイアウトを英語キーボードと設定した日本語キーボードだと 変換キー、無変換キーを押しても何もおきなくなってしまいます。 仮想キーコードが変わってしまうようです。 本来の変換キー、無変換キーの仮想キーコードに変換してやる必要があります。
そこである仮想キーコードを別の仮想キーコードに変換するツールをつくりました。こちらになります。
既にキーボードレイアウトを英語キーボードと設定した日本語キーボードの 変換キー、無変換キーが機能するように設定されているので この用途であればKeyConverter.exe を起動するだけでOKです。 お好みでスタートアップに登録してください。
変換する仮想キーコードを変えたい場合はsetting.jsonを編集します。 settings.json に変換元の仮想キーコードと変換先の仮想キーコードを書き込みます。
KeyConverter.exe を起動するとタスクトレイにアイコンが表示されます。 このタスクトレイのアイコンをクリックするとウィンドウが表示され 現在押されているキーの仮想キーコードと、現在の設定内容が確認できるので、 これで変換元の仮想キーコードを確認して settings.json の編集に使ってください。
変換先の仮想キーコードについては以下のサイトなどで確認してください。 例えば変換キー、無変換キーだとそれぞれ、28, 29 ですね。
途中まで作ったところで、実は AutoHotkeyで同じことができそうなことに気づきました。 ちょっと複雑ですがこちらのほうが高機能ですね。
押されているキーの仮想キーコードはKeyConverter.exeでなくてもKeymillなどでも確認できます。
