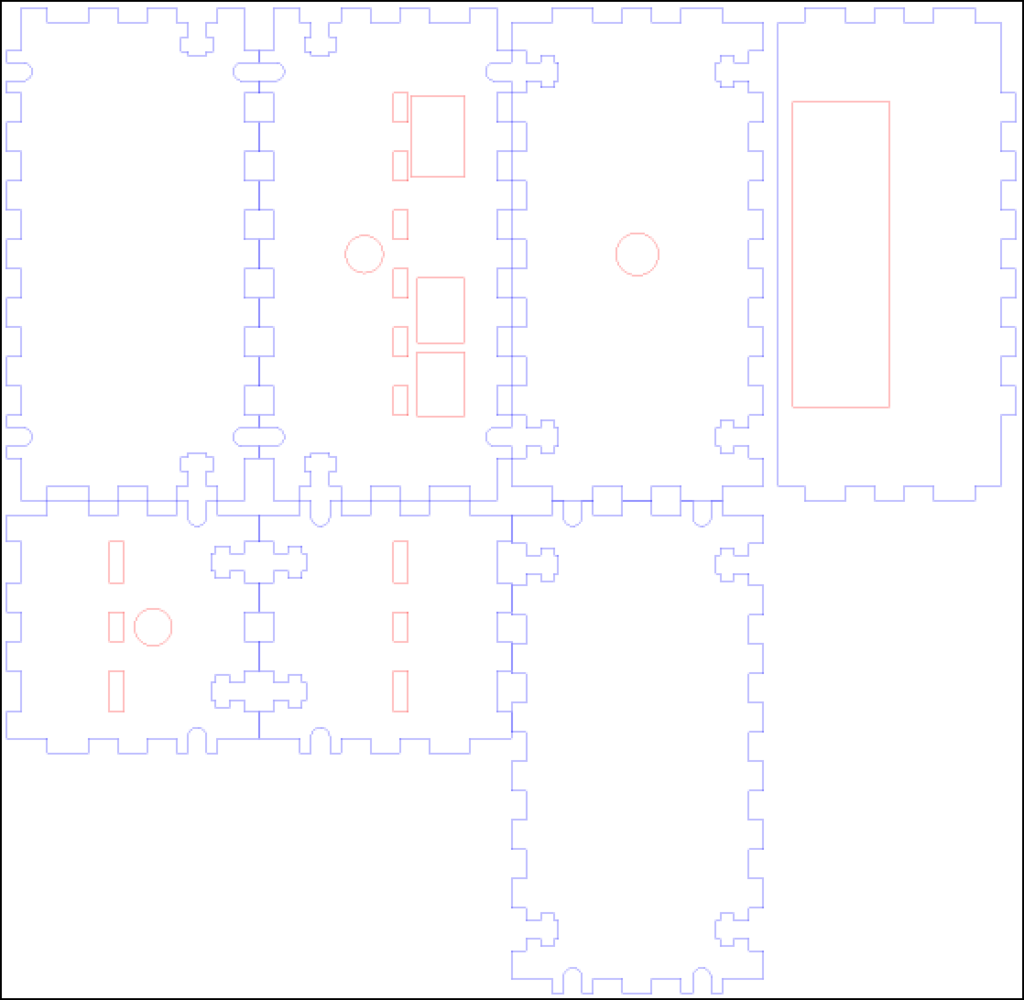Youtube音声をバックグラウンドでダラダラ流したいなと思いました。
スマホで月額払ってYouTube Premiumでも使えという話ですが
押し入れに眠っているChromeCastを使ってもできそうだと思いました。
普通にChromeCastをディスプレイなりに繋げばいいわけですが
余っているディスプレイもないし、音だけ聞きたいのでディスプレイをわざわざ点けたくない。
ディスプレイ無しでChromeCastでYoutube音声は流せないのか?
いくつかのコネクターの接続でできました。

HDMI→VGA 変換コネクターをつないで
VGAコネクター側に抵抗を差し込むとディスプレイがつながっている扱いになる
という仕組みです。
スマホからChromeCastにYoutubeをキャストしてやるとスピーカーからYoutube音声が流れます。
スマホの画面を消しても流れ続けます。

以下が材料
Chromecast(第1世代)(他でもいけるはず。リンクは第2世代。)

- 出版社/メーカー: ミツヤネット
- メディア: エレクトロニクス
- この商品を含むブログを見る

Ugreen HDMI to VGA変換アダプター音声出力あり 1080P Mirco USBケーブル付 Activeタイプ ブラック
- 出版社/メーカー: UGREEN GROUP LIMITED
- メディア: エレクトロニクス
- この商品を含むブログを見る

抵抗を指すと…というところは以下を参考にしました。
試していませんが
HDMI→VGA 変換コネクターは以下のほうが小型でよさそうですね…。

HDMI to VGA 変換アダプター、GANA 金メッキ高速1080P HDMI オス to VGAメス変換アダプタ PC DVD HDTV用(ブラック)
- 出版社/メーカー: GANA
- メディア: エレクトロニクス
- この商品を含むブログを見る
また抵抗がむき出しなのは危険なので
55円でダミープラグを作ってVirtualDesktopのデスクトップを広げた話 - Qiita
のようにコネクターにしたほうがいいですね。

uxcell VGAコネクタ VGA 3-Row 15ピンオスプラグ Dサブコネクタ アダプタ 2個入り
- 出版社/メーカー: uxcell
- メディア: エレクトロニクス
- この商品を含むブログを見る
出来合いのものもあるようですが抵抗つけただけでできると知ると買う気が起きませんね…。

Nrpfell VGA仮想ディスプレイアダプタ オスのダミープラグ EDID無頭幽霊ディスプレイ エミュレータ 、ロックプレート
- 出版社/メーカー: Nrpfell
- メディア: エレクトロニクス
- この商品を含むブログを見る