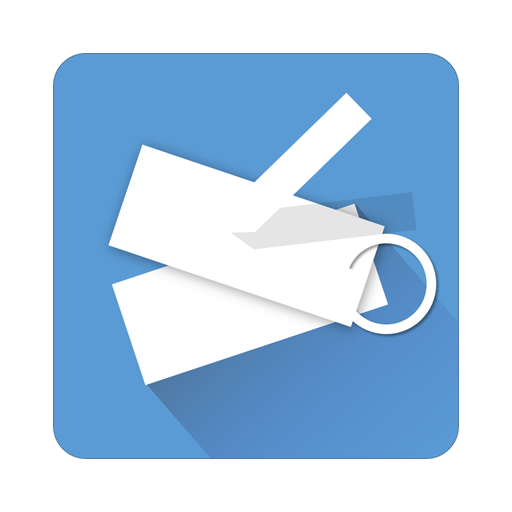1ヶ月程使い込んでの前回の続き。
「Chromeリモートデスクトップ」には早々に問題が見つかってしまった。
アンダースコアのキーがきかないのだ。
「Chrome RDP」も試してみたが同じ症状。
英語キーボードのモデルであればおそらく問題はなかったのだろうが
それもそれで不慣れなキー配列を強いられることになる。
ということでcroutonを使ってUbuntuをインストールすることに。
インストールには以下の記事を参考にした。
chromebookにcroutonでubuntuをいれる
Chromebookでxfceデスクトップ環境構築!DropboxをchromeOSで使う! | ひものぶろぐ
このUbuntuの上でリモートデスクトップをしてしまえばどうだろうか。
xfreerdpやRemminaといったリモートデスクトップクライアントを使うと良さそう。
しかしapt-getでインストールして試したが英語キーボードとして認識されてしまう。
新しいバージョンのxfreerdpやRemminaならば大丈夫らしいとの情報を入手し以下の手順にしたがってインストール。
Compile on Ubuntu 14.04 and 14.10 · FreeRDP/Remmina Wiki · GitHub
終わったところで、xfreerdpは問題なく使えた。
コマンドの最後に接続先を持ってこないとエラーになるので注意。
一方Remminaは起動するといくつかのライブラリが無いと言われる。
LD_LIBRARY_PATHにライブラリのありかをセットして起動すれば大丈夫だった。
LD_LIBRARY_PATH=/home/kurima/remmina_devel/FreeRDP/libfreerdp:/home/kurima/remmina_devel/FreeRDP/client/common:/home/kurima/remmina_devel/FreeRDP/winpr/libwinpr remmina
上記コマンドの「kurima」の部分はユーザー名で変わります。
リモートデスクトップしたいだけであればこれで完了。
せっかくなのでUbuntuも使いたいということでUbuntuの日本語化。
taijuのブログ: hp chromebook 11にcroutonでUbuntu導入&日本語入力環境構築
これを先に済ませておけばxfreerdpやRemminaはapt-getでインストールしたものでも大丈夫だったのかも。
こうしてしまうともうubuntuでできることはなんでもあり。
ChromebookというかUbuntubookというか。
友人には
「何か起こるとは思っていましたが早かったですね。」
と言われる始末。
まぁ、一手間かかったけど、一旦安定かなぁ。
バッテリーの持ちも表記通りでいい感じ。