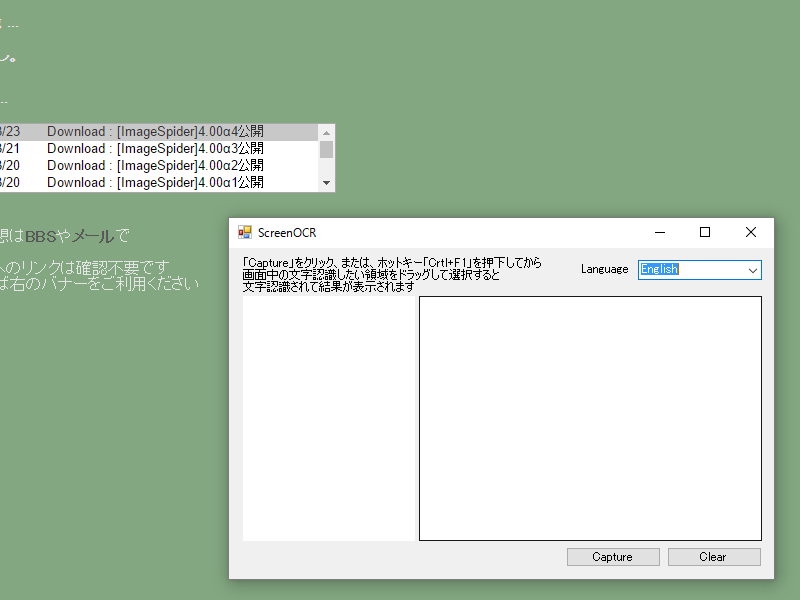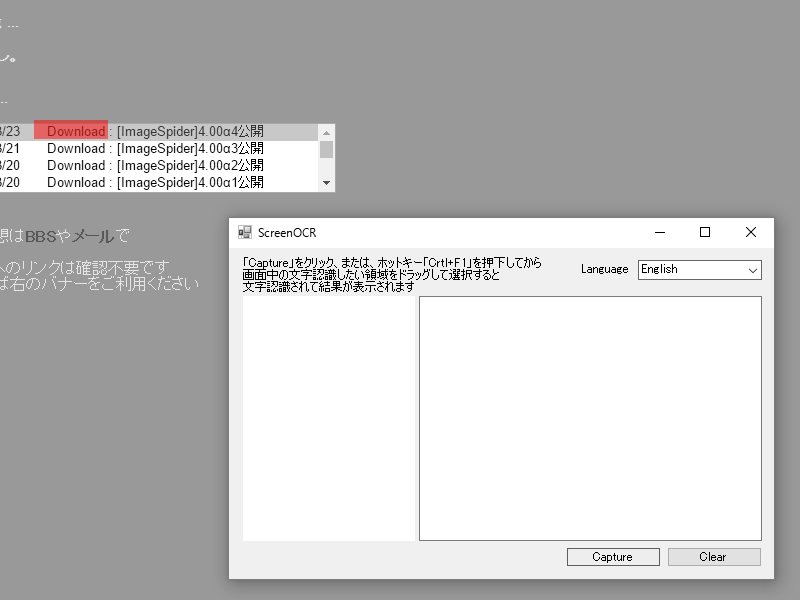ファミコン自作にて「recalbox」や「RetroPie」といったRaspberry Piをゲーム機のようにするエミュレーター専用OSの名をあげた。
実際試してもみたのだけど、操作方法が洗練されておらずゲームパッドで完結しないところがあったり、画面遷移や画面デザインも若干つぎはぎな印象を受けた。
そんなところ、もっと良さそうなものを見つけた。それが「Lakka」だ。
日本語でインストール方法を説明しているサイトが少なそうだったので書いておく。
LakkaをインストールするRaspberry Pi用のMicroSDカードを用意する。
容量はLakka自体には1GBも必要ないので8GBもあれば十分だがエミュレーター用のロムファイルをどのぐらい入れたいのかによってお好みで。
圧縮されたLakkaのイメージファイルを7-zipなどで解凍する。
Win32DiskImagerを使って解凍したLakkaのイメージファイルをSDカードに書き込む。
Win32DiskImagerを起動して、Image FileとしてLakkaのイメージファイルを、DeviceとしてSDカードのドライブを選んでWriteをクリックすればOK。
ネットワーク設定
Lakkaのメイン画面から歯車のアイコン→Wi-Fiと進み
接続するWi-Fiスポットを選択する。
Passphraseを入力するとネットワークに接続される。
Lakkaのメイン画面からLakkaのアイコン→Informationと進み
Network Informationを選択する。
「Interface(wlan0):」に続くIPアドレスをメモする。
ゲームのROMファイルの転送
PCから先程メモしたLakkaのIPアドレスに接続する。
例えばPCのOSがWindowsで、LakkaのIPアドレスが「192.168.12.5」だったら
エクスプローラーのパス欄に「\\192.168.12.5」と入力する。
するとLakka内のフォルダーが表示されるのでその中の1つ「ROMs」フォルダー内にゲームのROMファイルを置く。
Lakkaに戻り、Lakkaのメイン画面から+のアイコン→Scan Directoryと進み
romsを選択、<Scan This Directory>を選択すると、ROMsフォルダー内に置いたROMファイルが認識される。
コントローラーの設定
ゲームからLakkaのメイン画面に戻るためのボタンを設定する。
ボタンの少ないゲームパッドで初期設定だと存在しないボタンが設定されている事になりゲームから戻れずハマるので注意。
Lakkaのメイン画面から歯車のアイコン→Input→Menu Toggle Gamepad Comboと進み
ボタンの組み合わせ(例えばL1+R1+Start+Select)を選択する。
ゲームの実行
認識したROMファイルに応じて、エミュレーターのアイコンが増えているので、そこからゲームを選択してプレイする。
ゲームの中断
ゲームを中断する時はコントローラーの設定で設定したボタンの組み合わせを押す。
Lakkaのメイン画面からLakkaのアイコン→Shutdownを選択する。
少し待つとシャットダウンされる。